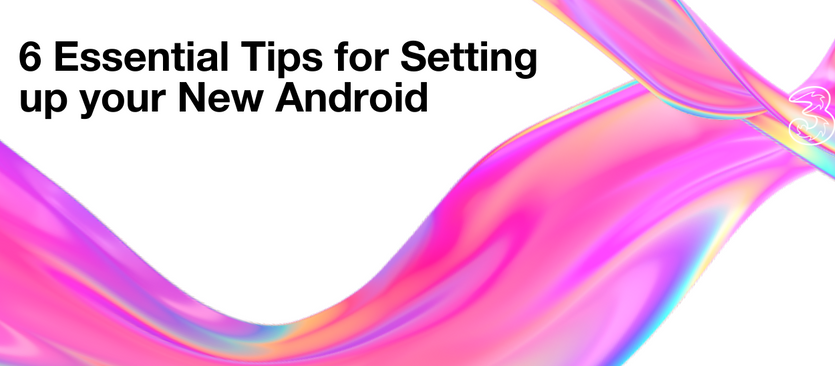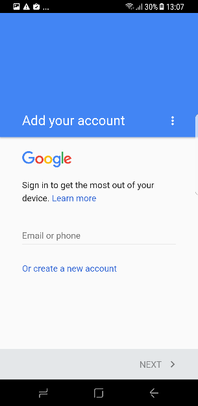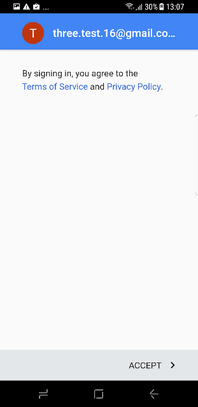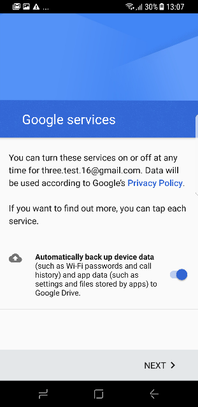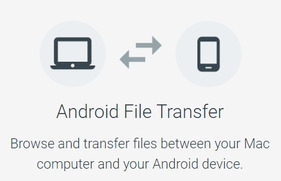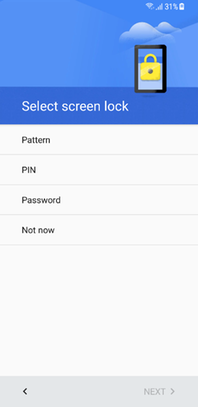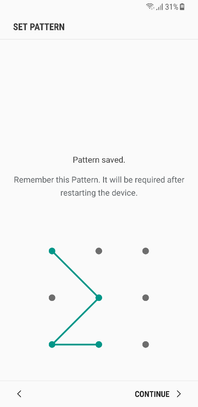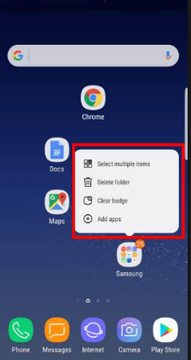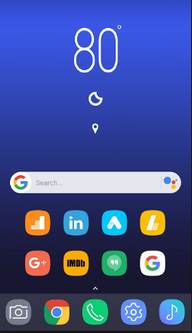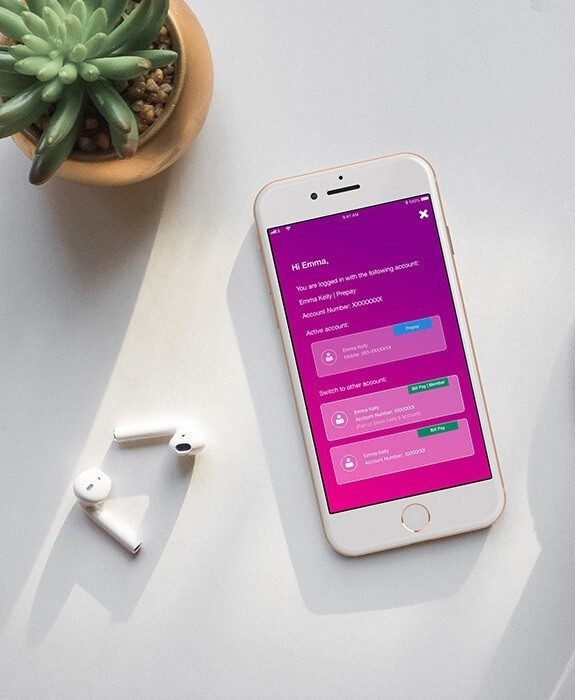6 Essential Tips for Setting up your New Android
- Subscribe to RSS Feed
- Mark as New
- Mark as Read
- Bookmark
- Subscribe
- Printer Friendly Page
- Report this post
I decided to test out the new Samsung Galaxy S21 Plus this month, and with some help from Three's Devices Team, we have listed 6 key steps for setting up your new Android. Don't forget that our DeviceSupport section is also freely available, and has lots of interactive guides that will steer you through setting up your new phone!
Remember that unlike iPhones, Android devices can differ greatly in features, aesthetic, and capability, so we have kept this list to the Android essentials that apply to nearly all Android devices. If you need help with a specific model, check out the Android section on 3Community.
1. Sync with Google
The most useful thing that you can do with your new Android phone is log in with your Google username and password when you first set up your phone. This will immediately connect your device to your Gmail, Chrome, YouTube, Calendar and a bunch of other Google services. Logging in with Google is also required for buying apps on the Google Play Store, so if you don’t already have a Google account, this is the time to create one.
2. Move stuff from your old phone
Moving content from Android to Android:
If you have owned an Android device previously, once you sync your existing Google account, you can download all of your old apps onto your new phone. This also means that backed up photos and music will also be easily accessible on your new Android.
If you have saved contacts from your previous phone on Google, you can access these through Google Contacts. You can also transfer these via SIM card.
In addition, Android users have the option of transferring photos, videos, music, files and other data via memory card.
If you are transferring content from the same manufacturer, for example an old Samsung to a new Samsung, most Android manufacturers have made it simple to transfer files and data between phones. Check out the following links:
Moving data from iOS to Android:
Moving contacts: To move your contacts from an iPhone to Android, you will need to export them from iCloud and then import them to Google Contacts. Androidcentral.com provides a handy guide on how to do this. Alternatively, you can upload your contacts to the Google Drive app, and download them when you open the Google Drive app on your new Android.
Moving photos, music and videos: Transferring your photos and videos from Apple to Android is surprisingly easy when you use Google Drive. Simply download the Google Drive app on your iPhone and upload your photos to it. You can then access the files on Google Drive for Android and download as needed. Easy!
Moving music: If you have an iTunes account that you used on your iPhone, you can transfer your music over to your new Android using Google Play Music.
- Sign in to Google Play music on the same computer where your iTunes is installed, and download Music Manager.
- Choose the iTunes option and select ‘Upload all songs and playlists’. You can also select individual playlists. The great thing about this option is you can continue to use your iTunes if you wish, and automatically sync any new music to your Google Music account. Another way to transfer files from Apple is to use Android File Transfer to move files from a Mac computer and an Android device.
3. Set up Android Device Manager
Setting up Device Manager is so important, in case you ever lose your phone or have it stolen. If you used iOS previously, you will be familiar with Apple’s ‘Find my iPhone’ app which works in the same way. Device Manager allows you to locate your phone if it goes missing. You can also wipe the phone's data or reset your password remotely.
You can check out Android Device Manager by going to Settings > Personal > Google > Services > Security > Android Device Manager. If you want to make sure it’s working, go to http://android.com/devicemanager, sign into your Google account and check if your device is showing. If Device Manager is not preloaded on your phone, you can find it, here.
For further peace of mind, why not check out Three SOS phone insurance?
4. Secure your device
Following on from Device Manager, it’s important to secure your device in other ways too. Head to Settings > Security to set a PIN code or pattern for your phone. This will ensure that no unauthorised person can access your phone and its information. Most new Android phones now come with fingerprint scanners, for extra security.
Depending on your Android device, you may also have the option to enter owner information, device encryption (particularly important if you use your phone for work) and SIM card locking.
For more tips on keeping your device and data safe, read this.
5. Get customising
Now, it’s time to customise! The great thing about Android is that it allows for lots of personalisation. Now that you have got the essentials out of the way, you can take your time choosing your favourite apps and widgets.
Apps: You can download apps from the Google Play Store, and move them around your screen by simply holding down the app with your finger and moving it around as you wish. To add an app to your home screens, tap the Applications icon and then drag it to wherever you want it to be.
App Folders: You can also create folders where you can hold many apps without them taking up space on your home screen. You do this by holding down on an app of moving it on top of another. The folder is created automatically.
Widgets: Widgets are great to have on your screen because they are large, easy to read, and have dynamic information (such as weather or news) that you can view easily without opening an app. The most common widgets include the Google search bar or weather widgets outlined in the image below. To add a widget, hold down on an empty area of the screen and you will see an option called Widgets. Different devices display this differently, but you shouldn’t have any trouble finding the option – get in touch if you do!
6. Set automatic app updates
Now that you have customised your phone with the apps and widgets of your choice, our final recommendation for your new Android is to set up automatic app updates. Apps release updates all the time, and each update either fixes bugs, solves compatibility issues or adds cool new features. To ensure that you are always using the most up-to-date version of an app, and to save time checking for updates manually, we would advise you to turn on automatic app updates.
To set this up, open the Play Store and press the menu button on your phone. Go to Settings > Auto-update Apps. You can choose to auto-update apps at any time, but if you are on a limited data allowance, you should choose ‘Auto-update apps over Wi-Fi only’.
If your plan has a data limit, check out Three’s All You Can Eat data plans.
If you are having any trouble setting up your Android device or have any other queries, just leave a comment below!
You must be a registered user to add a comment. If you've already registered, sign in. Otherwise, register and sign in.