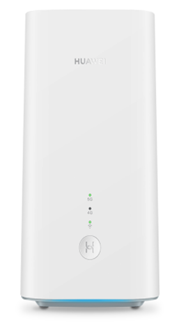- 3Community
- :
- Help & Support
- :
- Mobile Broadband & Internet
- :
- Huawei 5G CPE Pro 2 Router
- Mark as New
- Mark as Read
- Bookmark
- Subscribe
- Printer Friendly Page
- Report this post
Huawei 5G CPE Pro 2 Router
Huawei 5G CPE Pro 2 Router
To view step-by-step tutorials for setting up your router and troubleshooting internet issues, check out our Huawei 5G CPE Pro 2 Router guide by clicking here.
Key Features and Specifications
Key Features and Specifications
Features:
- 5G Enabled
- Super Uplink
- Silent fan cooling
- Can connect to up to 128 devices
Specifications:
- Dimensions: 90 mm x 96.6 mm x 178 mm
- Balong 5000 chipset, Gigahome Wi-Fi chipset
- Frequency Band: 2.4 GHz & 5 GHz
- Make sure that you have the correct SIM card to hand (a nano-SIM), then open the SIM card cover.
- Insert the SIM card gently into the SIM card slot until it clicks. Then close the SIM card cover.
- Connect the power adapter to the router. The indicators will turn on when the router has successfully connected to a network.
- Green: strong signal
- Yellow: moderate signal
- Red: weak signal
- Once the router has connected to a mobile data network, you can connect your computer or mobile phone to the router's Wi-Fi network to access the Internet. Please refer to the label on the bottom of the router for the default Wi-Fi network name (Wi-Fi Name) and password (Wi-Fi Password).
- When the Wi-Fi indicator is steady on, Wi-Fi is enabled. To enable or disable Wi-Fi, refer to the router's web-based management page.
- If you accidentally pressed the H button and the Wi-Fi indicator starts to flash, wait for it to stop flashing. This may take about two minutes.
If you are having issues with any of the above, please refer to the Quick Start Guide that came in the box with the router.
- You can manage the router using the web-based management page. Please refer to the label on the bottom of the router for the default IP address, password and so on.
- Ensure that you promptly change the default login password for the web-based management page to prevent unauthorised users from changing the router's settings.
- You can also manage your router using the Huawei AI Life app. Scan the QR code in the Quick Start Guide to access the app.
- On the app, you can avail of a ‘Find Optimal Location’ service, which allows you to find the best location for your router to ensure the strongest signal.
How do I restore factory settings?
What should I do if I forgot the Wi-Fi password or the login password for the web-based management page?
What should I do if the 5G signal indicator and 4G signal indicator are off or an Internet connection cannot be established?
- Check if the SIM card is inserted. Refer to the Setup section in the Quick Start Guide for the right size of SIM card and the right way to insert it into the slot.
- If the issue persists, restore the router to factory settings and try again.
- If you are using a new SIM card, check if it has been activated.
What should I do if the Internet speed is slow?
- Check the 5G signal indicator and 4G signal indicator on the router. If both of them are red, adjust the router's direction or move it close to a window to improve signal reception. You can use the ‘Find Optimal Location’ tool on the Huawei AI Life app to assist with this.
- If your device is connected to the router over Wi-Fi, adjust your device's position to receive better signal.
- Switch to Wi-Fi 5 GHz if it is supported by your device.
- Restart the router and your device and try again.
How can I connect to the router using WPS (Wi-Fi Protected Setup)?
To connect a WPS-enabled device to your router using the H button:
- Press the H button on the router, and the Wi-Fi indicator will start to flash.
- Enable WPS on your device within 2 minutes to connect to the router's Wi-Fi network.
Why can't I access the router's web-based management page?
- Ensure that your computer is connected to the router through an Ethernet cable or Wi-Fi.
- Ensure that your computer is set to obtain an IP address and DNS server address automatically.
- Restart your browser or try using another browser.
- If the problem persists, restore the router to its factory settings.
Why is the content displayed on the web-based management page not up to date?
My Dell laptop is unable to find Wi-Fi SSID.
There are two potential reasons why this may be happening:
- The Intel wireless network adapter is incompatible with the 802.11ax. It is recommended that the Intel wireless network adapter driver be upgraded to the latest version. You can connect the CPE to the wireless network adapter through a network cable to update the wireless network adapter driver. Click here for more info.
- Connect the mobile phone or PC to the CPE. On the advanced configuration page of the WebUI, 192.168.8.1 and go to advance set the 2.4 GHz Wi-Fi mode to b/g/n and the 5 GHz Wi-Fi mode to a/n/ac. Such configuration will cause Wi-Fi performance deterioration. You are advised to use solution 1 to rectify the fault and then roll back solution 2.
How do I update my router to accept a Static IP address?
In doing this, you must have already requested a Static IP address for your Broadband Line (This is only currently offered to Business Customers). Once you know your Static IP address, please follow the instructions below to update the router to work over this static IP.
- Connect your computer to the router's Wi-Fi network (or connect the computer to the router's LAN port using an Ethernet cable).
- Open your Internet browser.
- Enter 192.168.3.1 in your browser address bar and log in to your router's web-based management page.
- Once logged in select: Network Settings > Mobile Network
- Under profiles select +
- In the 'APN' box, type 'open.internet.public.static'.
- Click Save.
- Please ensure this is now selected as default APN.
For more troubleshooting tips, check out our Huawei 5G CPE Pro 2 Router guide with step-by-step tutorials.
GO3 Agent Feedback
Use the comment box below to leave feedback on the content of this article.
If you would like to receive a response in relation to your feedback, please provide your email address.
For gO3 issues or improvement suggestions, leave your feedback in the Frontline Connect Survey.
-
5G
1 -
Broadband
3 -
Devices
2 -
Handsets
1 -
MBB Devices
12 -
Setup & General Info
7 -
Troubleshooting Issues
9 -
Unlock Codes
1