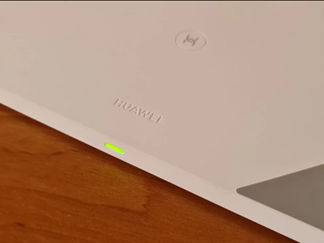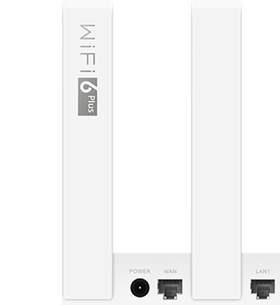- 3Community
- :
- Help & Support
- :
- Mobile Broadband & Internet
- :
- Huawei 5G CPE WIN Router (Technically Installed Br...
- Mark as New
- Mark as Read
- Bookmark
- Subscribe
- Printer Friendly Page
- Report this post
Huawei 5G CPE WIN Router (Technically Installed Broadband)
Huawei 5G CPE WIN Router (Technically Installed Broadband)
To view step-by-step tutorials for setting up your router and troubleshooting internet issues, check out our Huawei 5G CPE WIN Router Guide by clicking here.
Your 5G Technically Installed Broadband package includes:
- Outdoor Huawei WIN unit (pictured above)
- Indoor Huawei AX3 router (pictured below)
- Power adaptor unit
Three will send out an installer to set up the outdoor unit, so you don’t need to worry about that part. When our installer has finished, you will be connected to 5G broadband, with all units wired up correctly, power supply running to each unit and initial speed tests completed.
Below is some information about the Technically Installed Broadband set up that you may find useful:
LED Indicators
Your indoor AX3 Router will mirror the outdoor WIN unit. The below information explains how the LED indicators look on the outdoor unit.
This unit has a 5G Indicator and a separate 4G Indicator:
4G LED
- Green Indicator = Good 5G Signal
- Yellow Indicator = Average 5G Signal
- Red Indicator = No service: check SIM card and provisioning status.
5G LED
- Green Indicator = Good 5G Signal
- Yellow Indicator = Ok 5G Signal
- Red Indicator = No service: check SIM card and provisioning status
- LED Off = 5G coverage but device is idle with no data passing OR 5G Off and no 5G coverage available.
On the indoor unit, the lights will indicate the strength of the signal on the outdoor box.
Outdoor to Indoor Connection Points
Your installer will have connected the cable coming from the outdoor unit (this has a blue end to it) to the same blue coloured WAN and Power port on the power adaptor inside your home or office.
This power adaptor has its own power source. The power adaptor also has an on/off switch, so please ensure that it has not been switched off.
Your AX3 indoor router has its own cable that then runs from its WAN port (located next to the power connection on the back of the router). The other end of this cable must be connected to the LAN port on your power adapter.
Your router must be plugged to a power source. After the initial installation and set up, the light should be green.
Why am I unable to find the Wi-Fi network of the CPE?
My laptop does not recognise the Wi-Fi network, but other devices, such as tablets and phones can.
I have a lot of older Wi-Fi 5 devices. Can I use Wi-Fi 5 only?
Yes, go to the router home page (192.168.8.1) and log in using your username and password. The default username and password is listed on the underside label of the device.
- Select Advance
- Select Wi-Fi Advanced
- Under 2.4Ghz Wi-Fi change the 802.11 mode to “b/g/n”
- Click Save
- If you want older devices to access 5Ghz you can also change the 802.11 to b/n/g under 5ghz and follow the same as above.
Your router will automatically power off and on.
Please note: The default mode is b/g/n/ax (Wi-Fi 6), which will provide faster speeds while using compatible devices. It is recommended to use the default setup. Older devices may not be able to support Wi-Fi 6 so Wi-Fi 5 (b/g/n) should be used.
Why is the Internet access rate low when I use the WiFi of the outdoor unit?
What should I do if the indicator isn’t coming on for the outdoor unit after it is powered on?
If temperature or weather considerations are not an issue, please refer to the section of this information that shows the set up for the Outdoor and Inside units. Also, ensure there is no unit power supply issue by trying the plug of the unit in other sockets.
How do I update my Router to accept a Static IP address?
In doing this, you must have already requested a Static IP address for your Broadband Line (this is currently only offered to Business Customers). Once you know your Static IP address, please follow the instructions below to update the router to work over this static IP.
- Connect your computer to the router's Wi-Fi network (or connect the computer to the router's LAN port using an Ethernet cable).
- Open your Internet browser.
- Enter 192.168.118.1 in your browser address bar and log in to your router's web-based management page.
- Once logged in select: Network Settings > Mobile Network
- Under profiles select +
- In the 'APN' box, type 'open.internet.public.static'.
- Click Save.
- Please ensure this is now selected as default APN.
For more troubleshooting tips, check out our Huawei 5G CPE WIN Router Guide, by clicking here, with step-by-step tutorials.
GO3 Agent Feedback
Use the comment box below to leave feedback on the content of this article.
If you would like to receive a response in relation to your feedback, please provide your email address.
For gO3 issues or improvement suggestions, leave your feedback in the Frontline Connect Survey.
-
5G
1 -
Broadband
3 -
Devices
2 -
Handsets
1 -
MBB Devices
12 -
Setup & General Info
7 -
Troubleshooting Issues
9 -
Unlock Codes
1