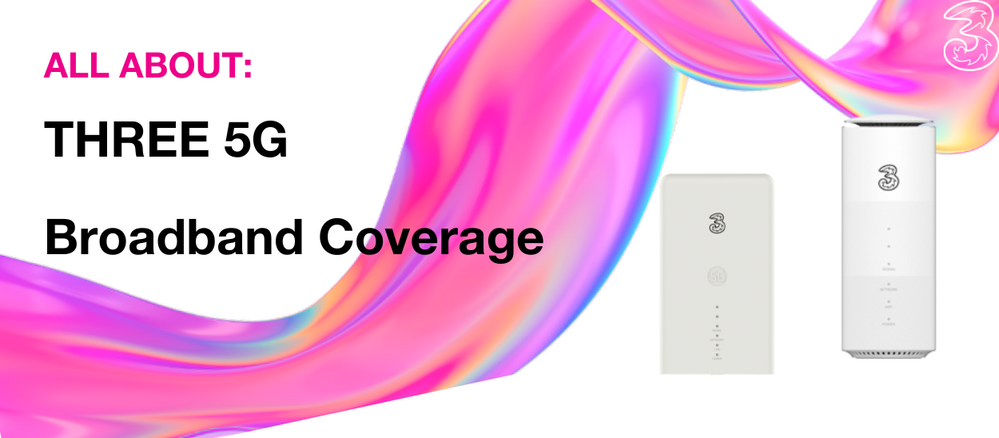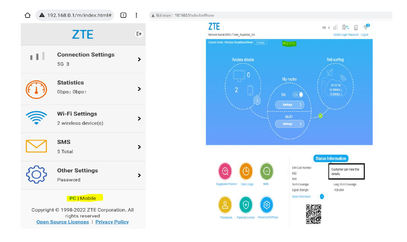All About: Three 5G Broadband Coverage
- Subscribe to RSS Feed
- Mark as New
- Mark as Read
- Bookmark
- Subscribe
- Printer Friendly Page
- Report this post
Here on the 3Community, we know how important your home broadband is. Staying connected is essential – whether you use broadband for gaming, banking, or keeping in touch with family.
So, we have put together some suggestions below to help you sort things out when your broadband is not working quite right.
Check the coverage in your area
If you are experiencing coverage issues, the first step is to check the coverage in your area. Use our handy coverage checker to find out what service is available at your home. Three has a large network that is continually being improved. From time to time, we will need to take a mast offline to complete maintenance, to check if there is work happening in your area, keep an eye on our blog.
How to get the best connection
Here are some tips on how to get the best connection from your ZTE MC801A (self-install)
- Place it near a window.
- Minimise interference from microwaves, wireless speakers, baby monitors, and other Bluetooth devices.
- Keep an eye on how many devices are connected at one time. Too many might reduce the overall speed!
For the tech-installed ZTE MC7010 users, the engineer will place your device in the optimal position.
How to restart
The ZTE MC801A & the ZTE MC7010 are connected to the mains, but you can restart without disconnecting it. Just press and hold the WPS button for 10 seconds, and the power light on the hub will switch off. To restart, press and hold the WPS button for 3 seconds, and the power light will switch on again.
How to reset - MC801A
Be aware that resetting a device will restore it to its factory settings, including password and settings changes! The reset button/hole is tricky to find, but it is on the bottom of the hub under a protective cover. You will need to press the button using a SIM ejector pin and hold it for 3 seconds. The power lights will switch off and it may take a few minutes to start up again and pick up the signal.
For tech-installed ZTE MC7010 users, we do not recommend that you attempt a reset without being directed by our 5G broadband team, who are available on 1913.
Accessing the ZTE dashboard
Access your dashboard, here: http://192.168.18.1/index.html#login.
You will find your unique dashboard password on the bottom of the hub. Launch the dashboard from any device connected to the hub, enter the URL and password, and then select 'login'. For you information, there are two separate views of the dashboard via your MOBILE and your PC/LAPTOP.
Why do you need access to the dashboard?
- Change the name of the hub from Three_ZTE to something of your own choosing.
- Change the Wi-Fi password, just because you want to, or when you have forgotten it.
- Access the Parental Control Panel, where to can add a 'Kids device' and set time limits on it.
- Check for device updates under Advance Settings > Update > Check.
- You can even do a self-diagnostics test.
- Check your data usage, but you do have to enable your plan allowance. My3 will show your data usage in relation to your billing cycle.
- See any SMS sent to your device, such as Three+ notifications.
- Suggested position feature, for when you want to compare window ledges!
What do the lights mean?
MC801A & MC7010
Signal: This indicates the strength of your signal connection.
Network: Red – The device is not connected to the network.
Blue – The device is connected to 3G/4G.
White – The device is connected to 5G.
Wi-Fi: Wi-Fi is on/off indicator (For further information, click here.)
Power: Off and on indicator.
Need more help?
If you have tried all of the above steps and are still experiencing issues, leave a comment below and we will be happy to assist you 😊
You must be a registered user to add a comment. If you've already registered, sign in. Otherwise, register and sign in.